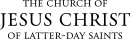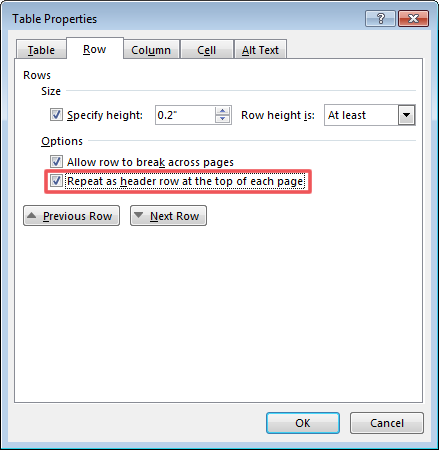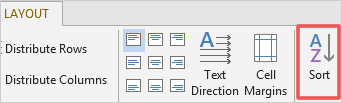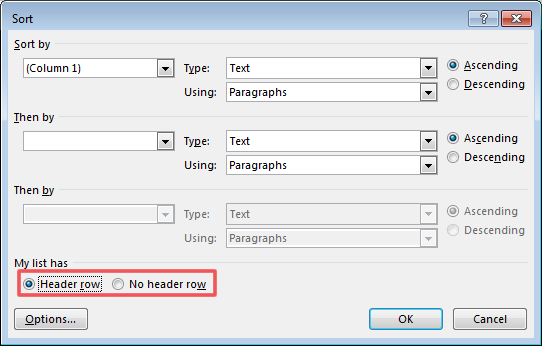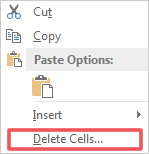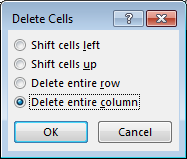Modify a Report in Word
Because much of the information about students is confidential, delete any information not needed by leaders or teachers with whom you are sharing reports. Only include information about students who are the responsibility of the person you are giving the report to.
|
Note: If you export a report in Word, the report appears as a table. Word includes the title of the report as the first row and the column headers as the second row. You will need to move the title into a header and delete that row so the column headers become the first row of the table.
|
|
|
|
|
|
|
|
|
|
|
|
|
|
|
|
|
|
© 2015, 2016 by Intellectual Reserve, Inc. All rights reserved. English approval: 3/16. PD50036191